 でぃーちち
でぃーちち毎日どのぐらいの人がサイトにアクセスしてくれるのか?運営者なら気になりますよね?そんなPV数の見える化をサポートしてくれますGoogleアナリティクスを導入していきます。



Googleアナリティクスを調べてみたんだけど、おむたんの画面と表示が違くてわからないねぇ…



そうなんです。Googleアナリティクスは2020年の10月から「Googleアナリティクス4」になり、操作画面や登録画面が変わっています。



初心者のおむたんでも登録できるように解説をお願い。



昔の参考資料を元にやろうとしても違うことは多いです。焦らずに1つ1つ解説していきます。
登録は新バージョンの「Googleアナリティクス4」で登録しよう
Googleアナリティクスとは?
Googleが提供しているアクセス解析ツールのことをGoogleアナリティクスと呼びます。
ブログのアクセス解析は、Googleアナリティクスだけではありません。
しかし、基本無料で使えて高機能という観点および、Googleの他ツールの連動性などからGoogleアナリティクスを使用する事をオススメします。
Googleアナリティクス 4(GA4)の設定方法は数が少ない
Googleアナリティクスを設定するにあたり、「Googleアナリティクス」と検索しても出てくるのは旧バージョンばかりです。
それもそのはず、2020年10月に新しいバージョンのGoogle アナリティクス 4(GA4)へとアップデートしています。
昔の設定方法でも登録は可能です。
しかし、新規で登録する場合は旧バージョンをわざわざ使う必要はありませんでした。
新バージョンを使うデメリットはなし
結論から言うと新バージョンのGoogle アナリティクス 4(GA4)のデメリットは特にありませんでした。
旧バージョンを使用していた方からすれば、操作性の違いや使用していたデータが非表示になるなどのデメリットがあります。
上のデメリットは新規で使う方には、関係ありません。
最初からGA4を使うことで慣れていくことの方が、柔軟に対応できるはずだと睨んでいます。
GA4の登録手順を初心者向けに解説
登録手順を説明していきます。
事前にGoogleアカウントを用意してください。
※無料テーマ『Cocoon』を元に画面説明しています。
用意したGoogleアカウントでGoogleアナリティクスサービスに登録します。
登録サイトのheadに入力する情報(タグ)を入手します。
入手したタグをサイトへ記載して、連携を行います。
連携後、実際にアクセス解析できているか確認します。
Googleアナリティクスへ登録
「Googleアナリティクス」と検索して、以下のページを表示します。「設定を開始」をクリック。
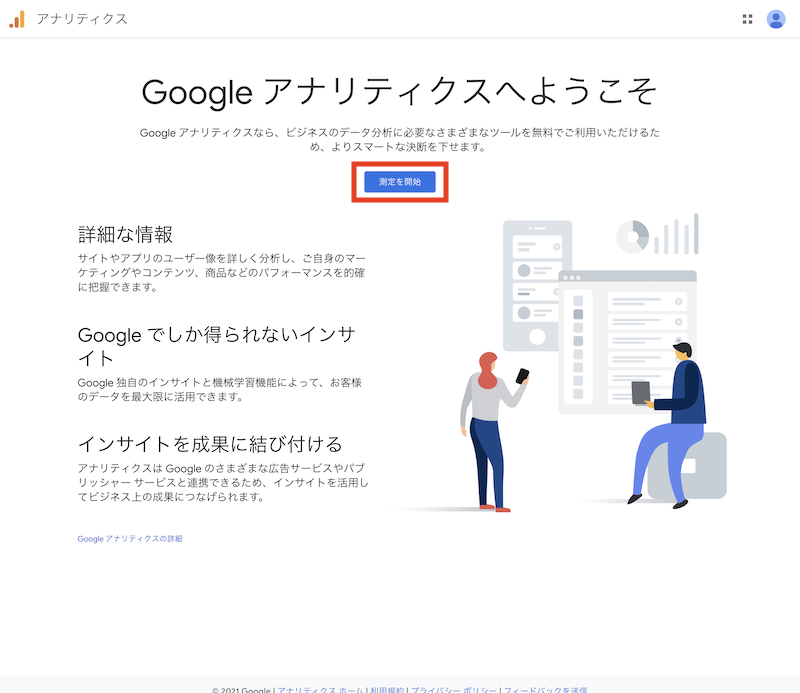
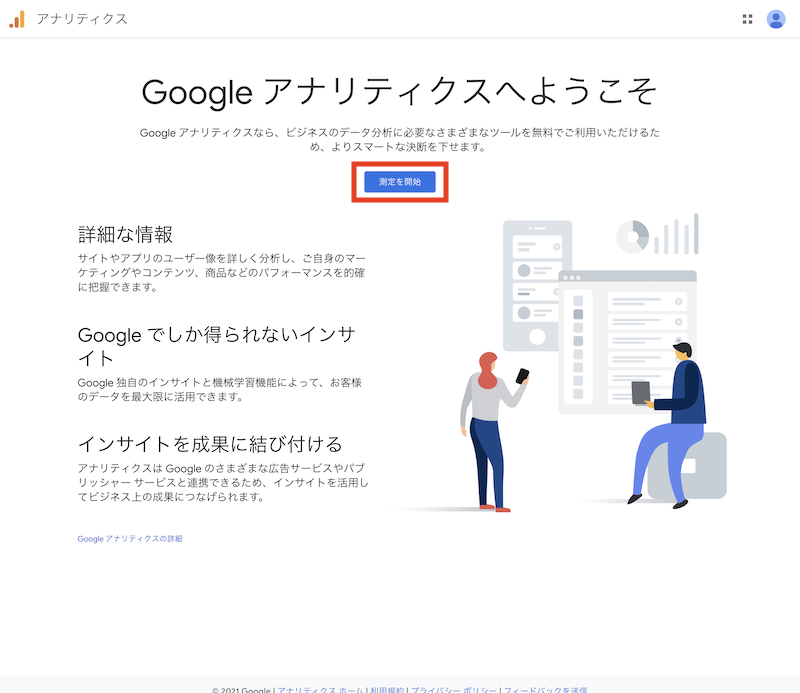
「❶アカウントの設定」画面です。
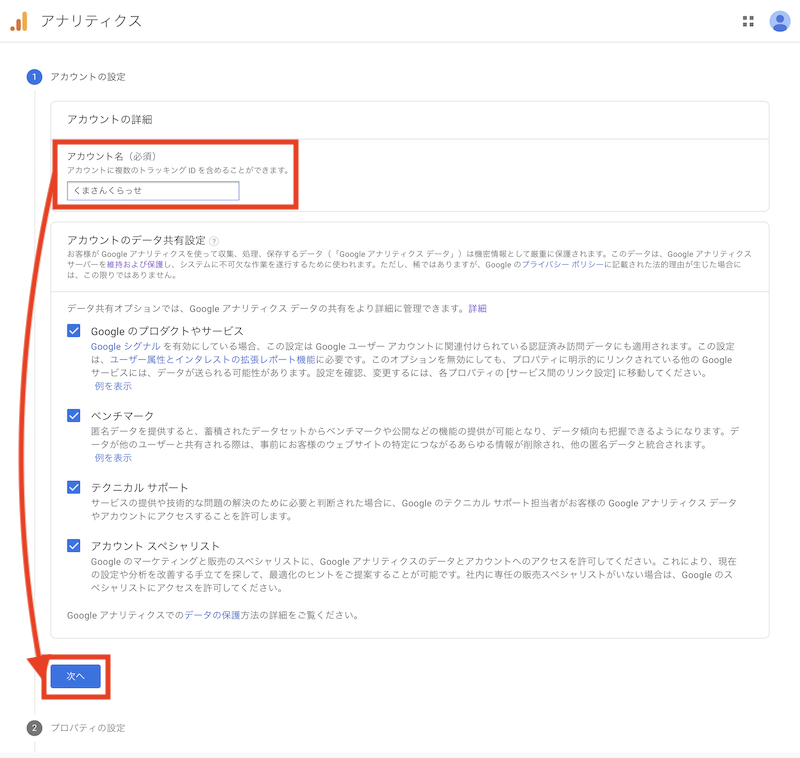
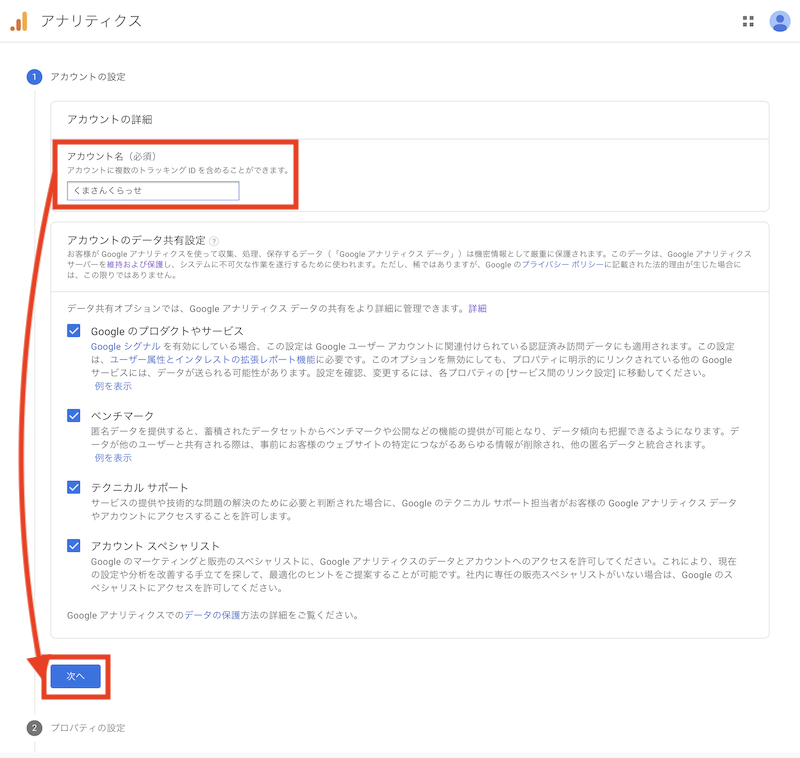
- 「アカウント名」
-
「アカウント名」はアナリティクスのアカウントであり、Googleアカウントとは別物です。
サイト名や事業名などの判別しやすい名前をつけましょう。
- 「アカウントのデータ共有設定」
-
特にチェックを外す必要はありませんが、項目内容を読んで確認しておきます。
「次へ」をクリック。
「❷プロパティの設定」画面に移動します。
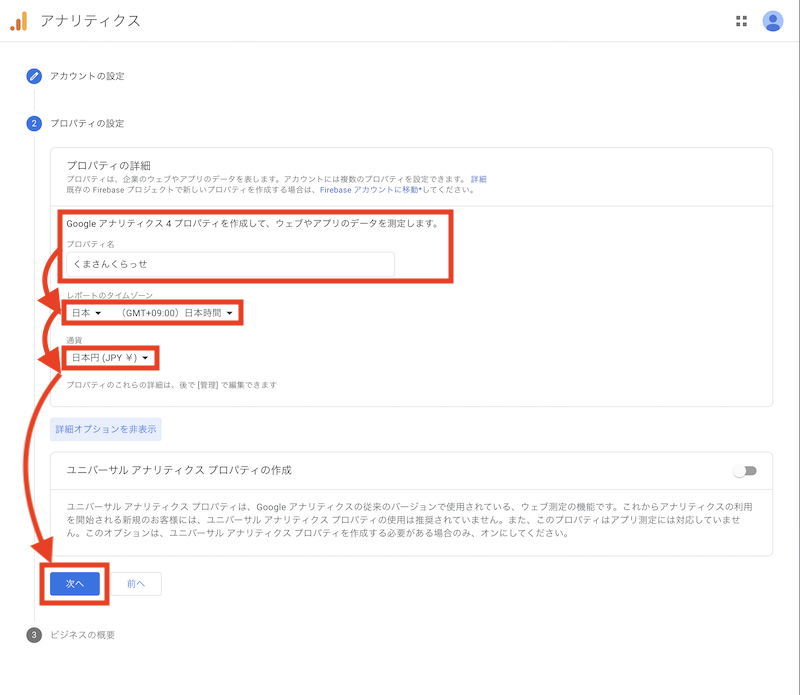
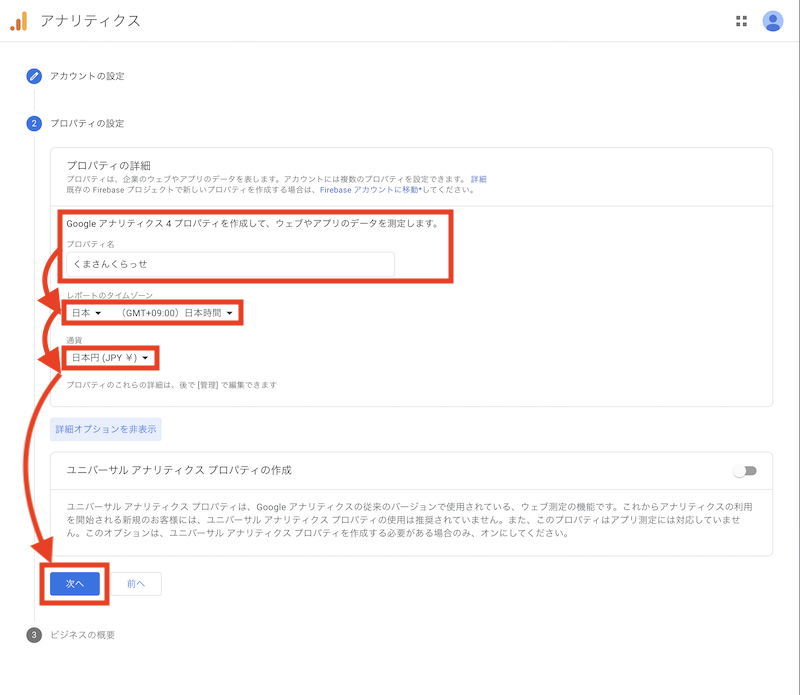
- 「プロパティ名」
-
「プロパティ名」はアナリティクスへ追加する設定の名前です。
アカウント名同様に判別しやすい名前で問題ありません。
- 「レポートのタイムゾーン」
-
プルダウンメニューから「日本」を選択
- 「通貨」
-
プルダウンメニューから「日本円(JPY ¥)」を選択
- 「ユニバーサル アナリティクス プロパティの作成」
-
旧バージョンのアナリティクスプロパティを作成するか選べます。
どうしても旧バージョンを使いたい場合はチェックを入れてください。
「次へ」をクリック。
「❸ビジネスの概要」画面に移動します。
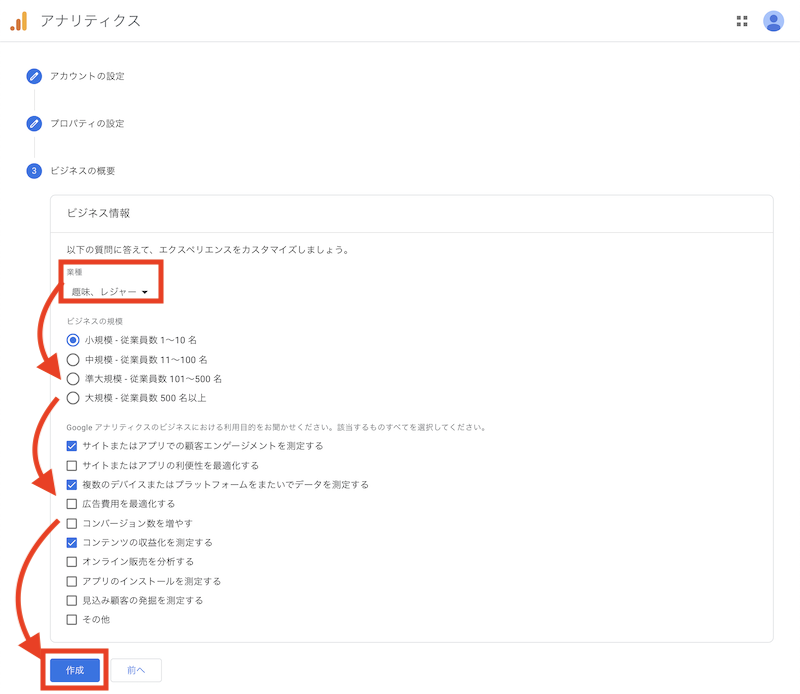
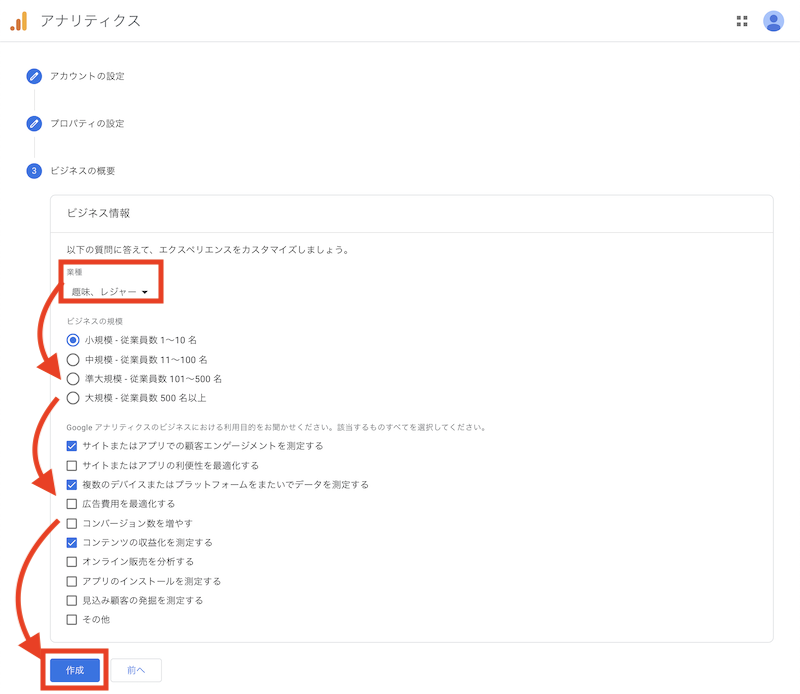
どんな用途のサイトでアナリティクスを使うのかアンケートに答えます。
- 「ビジネス情報」
-
サイトの用途をアンケートで答えます。
必要に応じてカスタマイズして、チェックを入れます。
「作成」をクリック。
「Googleアナリティクス利用規約」画面へ移動します。
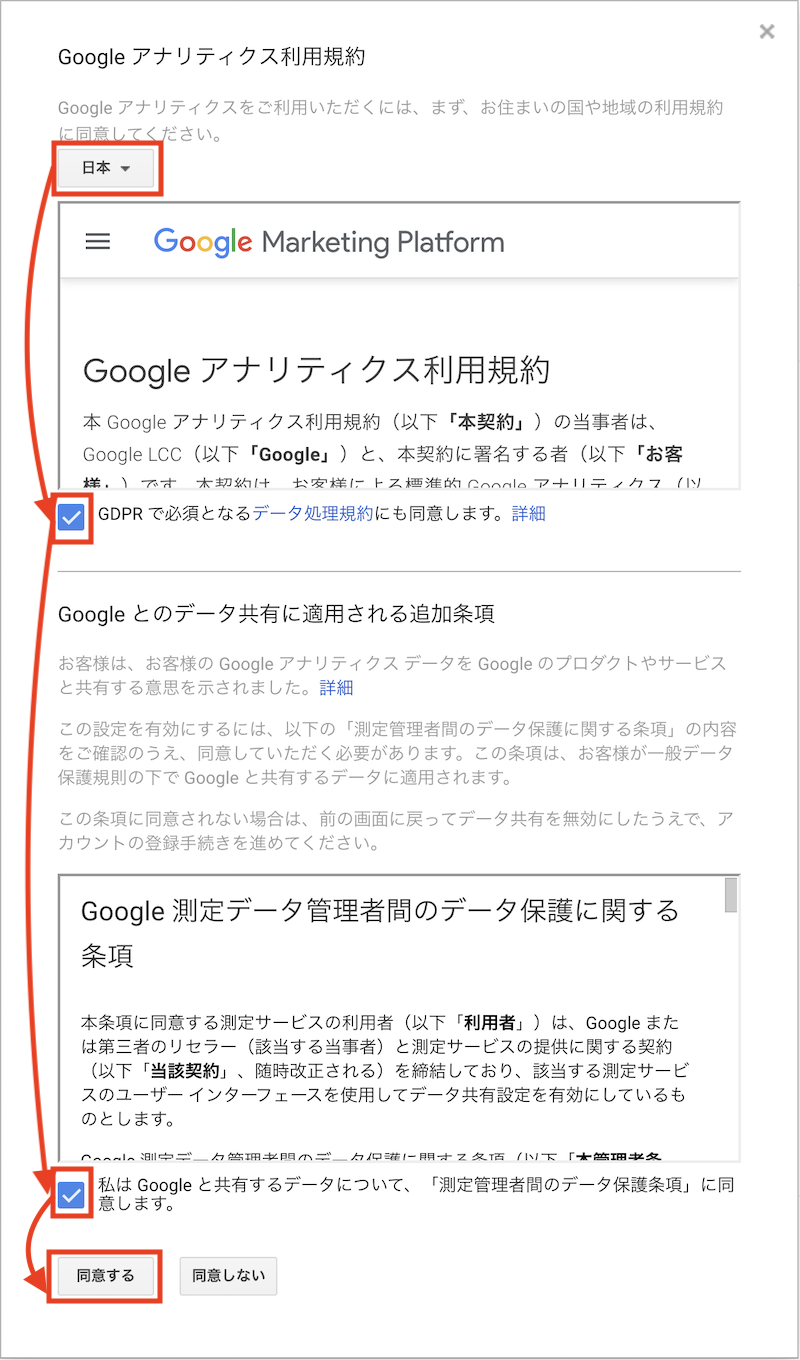
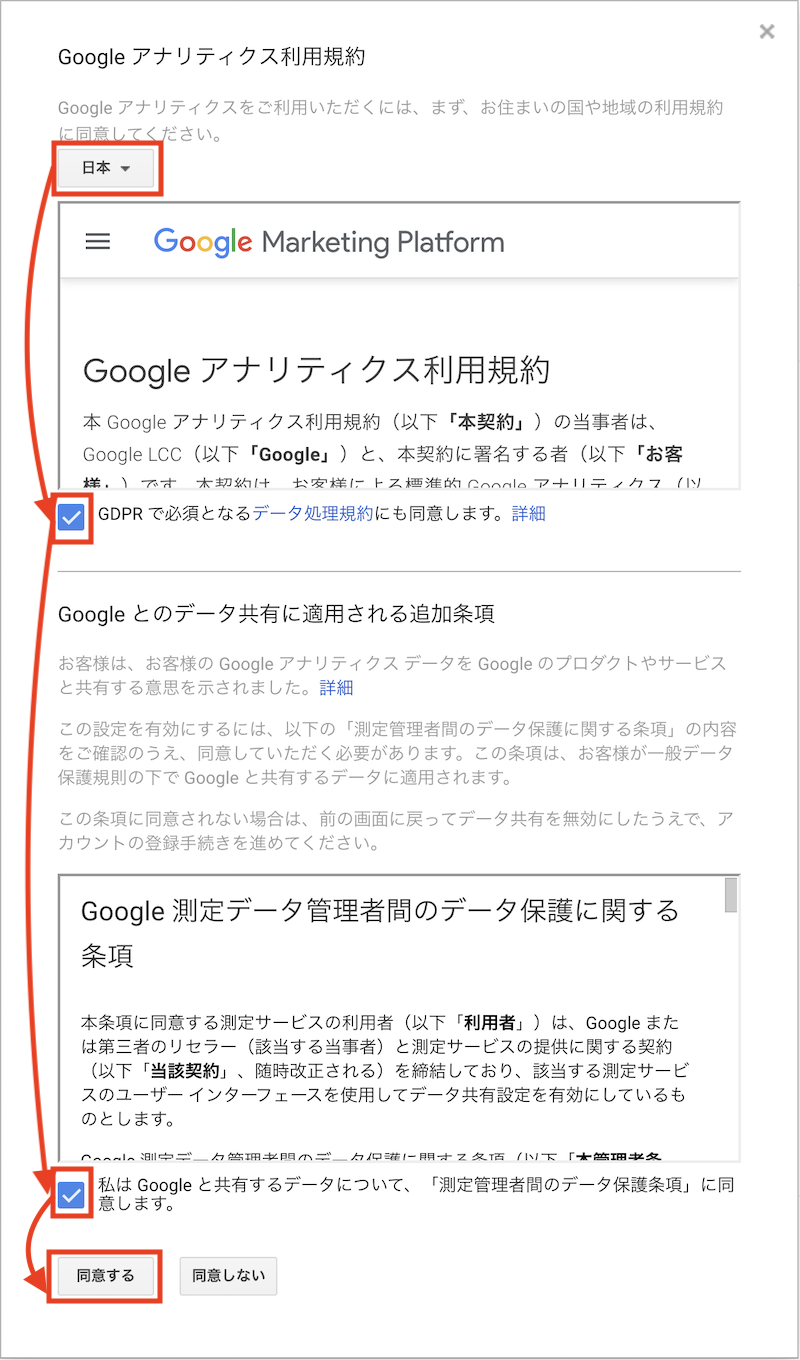
- 「お住まいの地域」
-
プルダウンメニューから「日本」を選択。
- 「利用規約」
-
利用規約を確認し、2つのチェックボックスにチェックを入れます。
「同意する」をクリック。
「自分のメール配信」画面へ移動
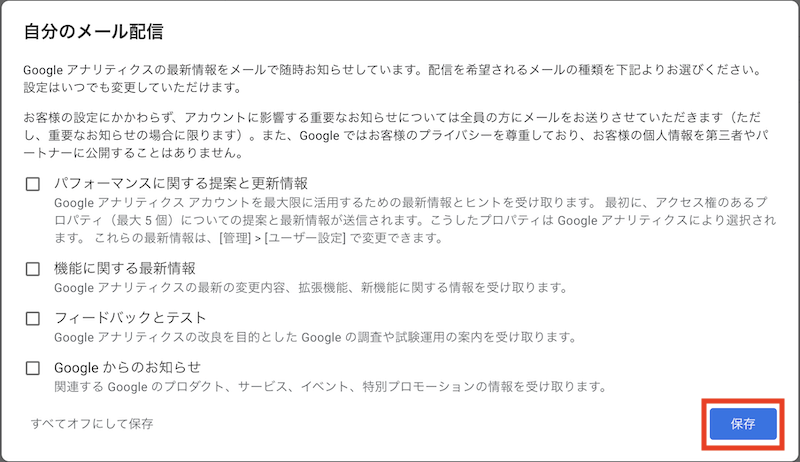
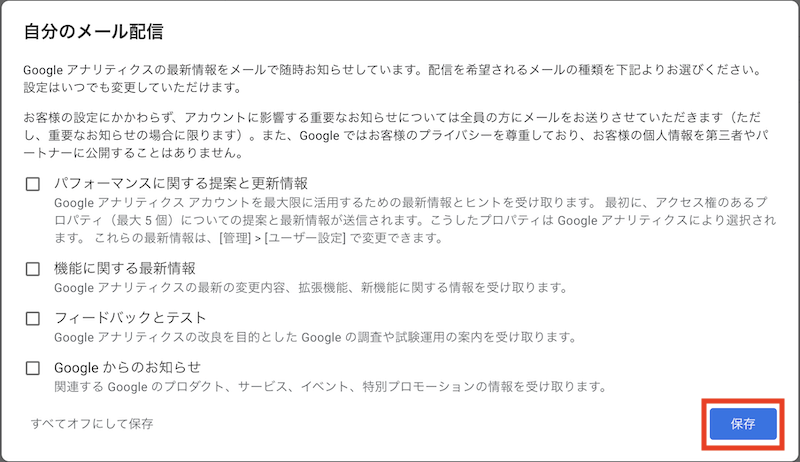
メールお知らせの配信を希望する場合は、各項目へチェックします。
※チェックしていなくても重要なお知らせについては、連絡してくれます。
「保存」をクリック。
以上でGoogleアナリティクスの登録は完了です。
登録サイトの情報(タグ)を入手する
アナリティクスのアカウント登録の次は、連携するサイトをアナリティクスに登録します。
アナリティクスアカウント作成後の最初の画面「データストリーム」がサイトを登録する画面です。
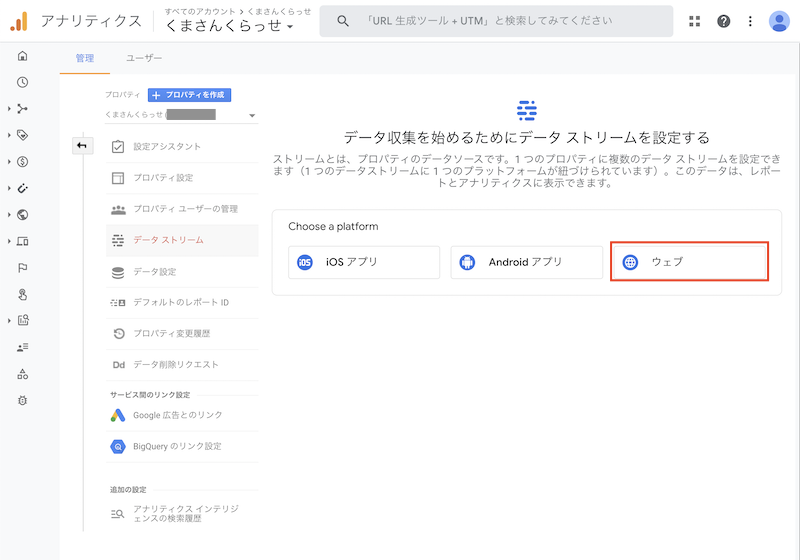
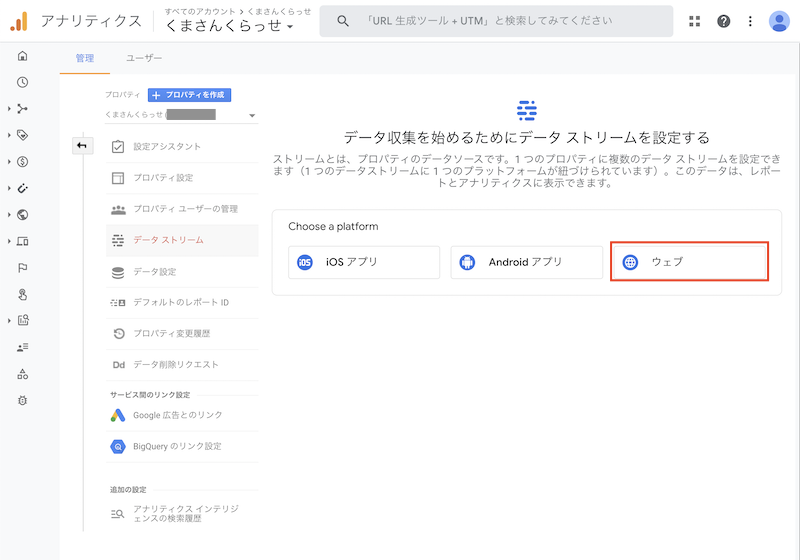
「ウェブ」をクリック。
「データストリームの設定」画面に移動します。
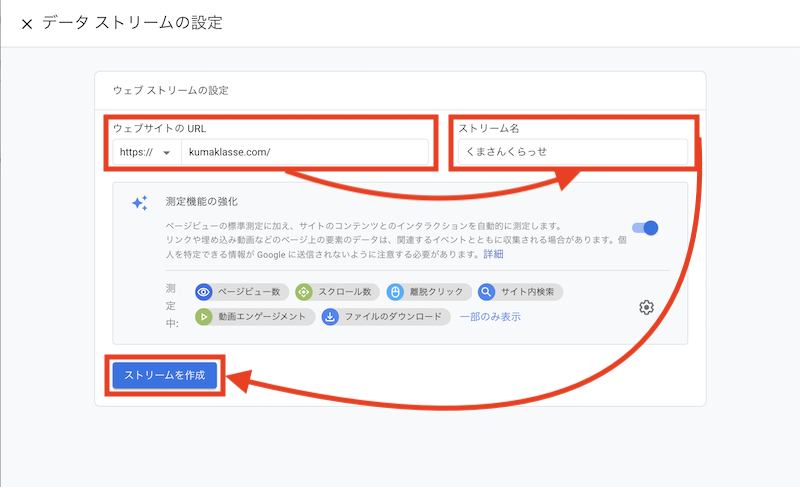
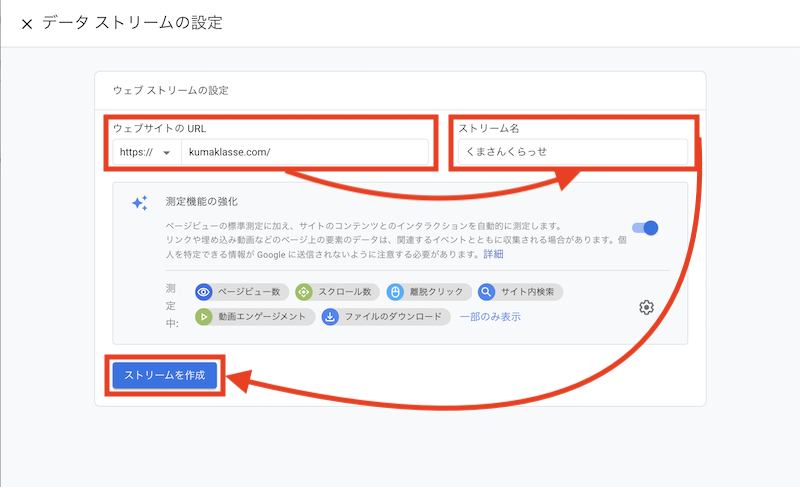
- 「ウェブサイトのURL」
-
登録するサイトのURL(https://以降)を入力します。
SSL設定を行っている場合は「https://」をプルダウンメニューから選びます。
- 「ストリーム名」
-
「アカウント名」や「プロパティ名」と同様に判別しやすい名前を入力します。
「ストリームを作成」をクリック。
ストリーム作成が出来ました。作成直後の画面です。
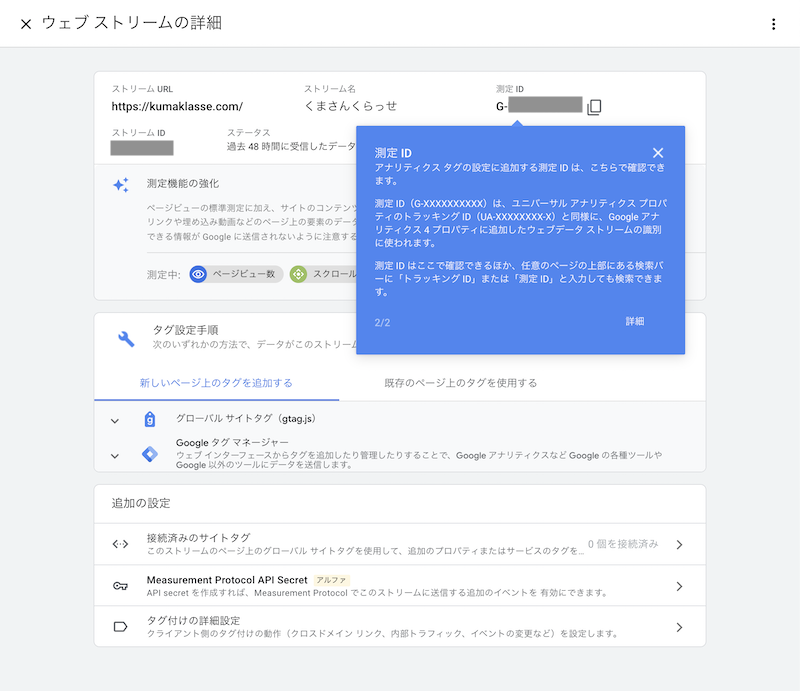
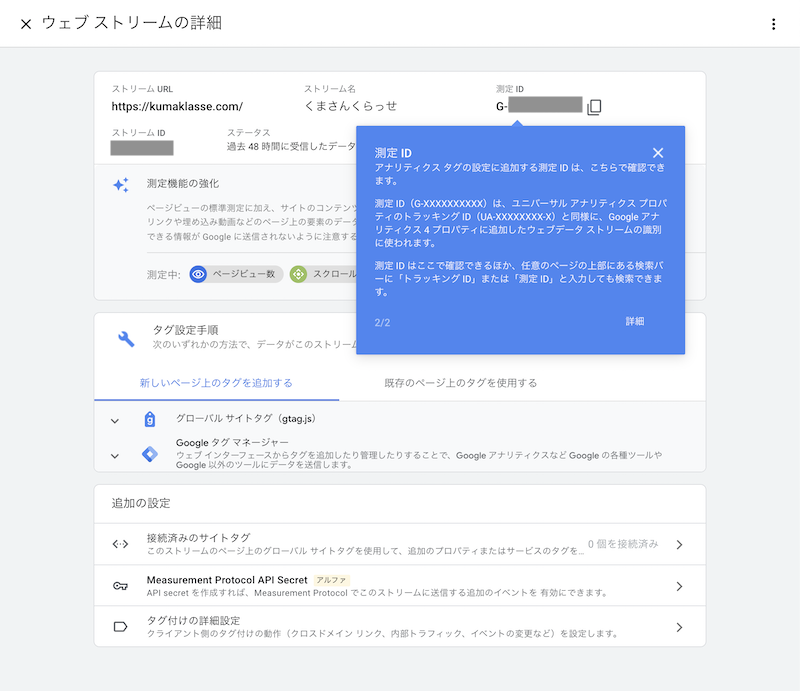
「グローバルサイトタグ(gtag.js)」の↓を開いて、「タグ」を入手します。
コピーマークをクリックし、コピーしておきます。
GA4と登録サイトを連携
入手したタグを「WordPress管理画面」から入力して連携します。
「Cocoon設定」→「アクセス解析・認証」タブをクリック。
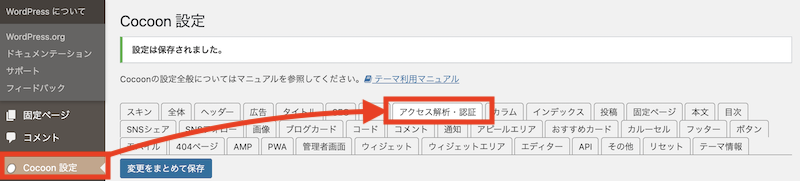
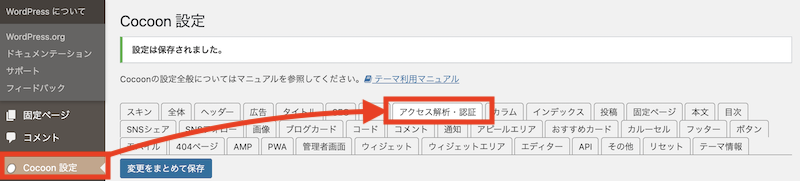
「ヘッド用コード」入力欄にペーストします。
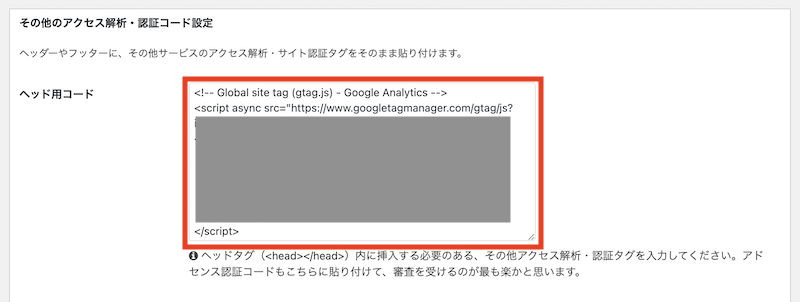
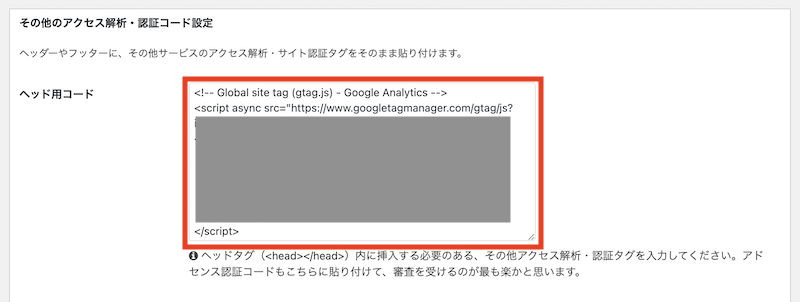
「変更をまとめて保存」をクリックで連携完了です。
※「Cocoon」以外のテーマについてもヘッド用のコード入力スペースまたは「測定ID」(G-**********)の入力欄がありますので記載してください。
※「測定ID」(G-**********)は「ウェブストリームの詳細」画面右上で確認できます。
アクセス解析確認
連携完了後、Googleアナリティクスへ戻り、実際にアクセス解析できているか確認します。
Googleアナリティクスの「ホーム」で「アクセス表示」に1以上の表記があれば連携できています。
設定お疲れ様でした。
まとめ:登録方法が新しくても1つ1つ設定すれば、初心者でも簡単



設定方法の解説画面が違うときでも焦らずに確認していけば、設定できます。



おむたんもアクセス解析できていることを確認できたよ!
アクセスする度にアクセス数増えてるけど、なんでだろう?



自身のアクセスは除外したいところだね。アナリティクスの設定は連携だけではなく、他にもアクセス解析をする上でやっておくと良い設定があるよ。



わからないから教えてください



了解です!次はアクセス除外設定の方法をやります!



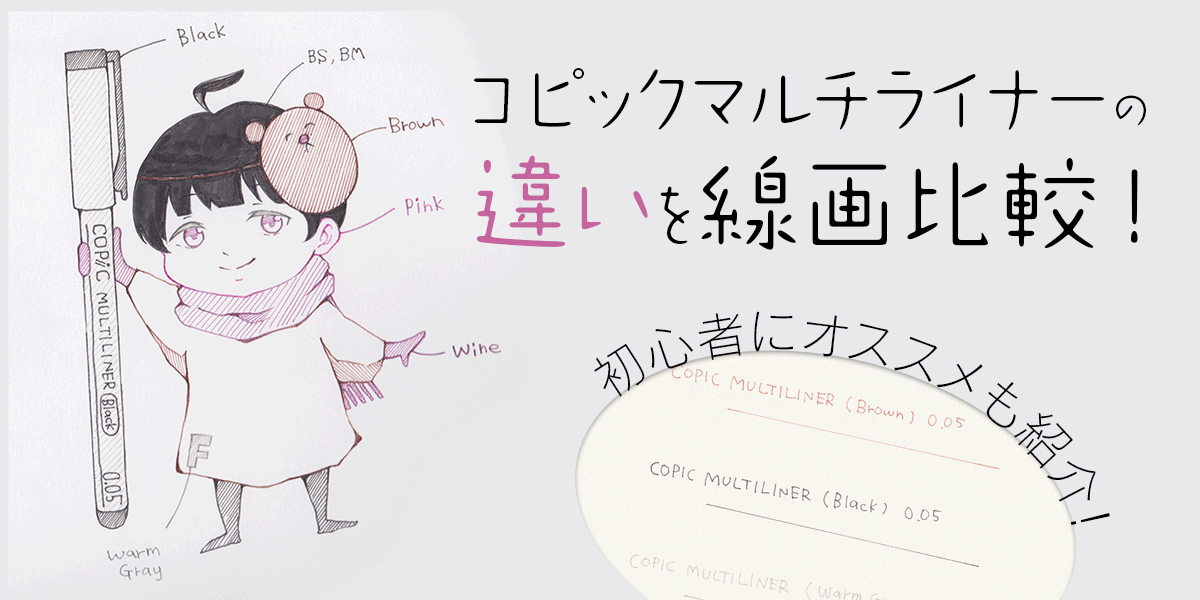
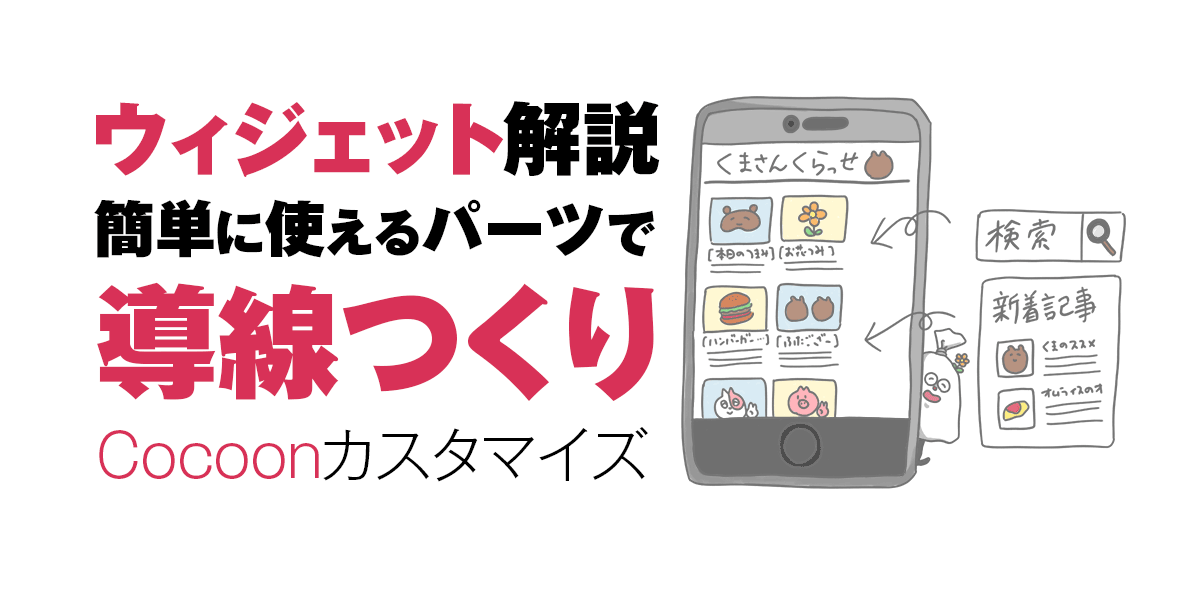
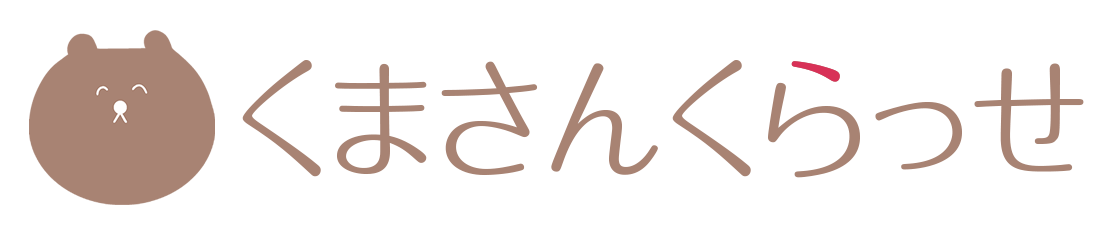





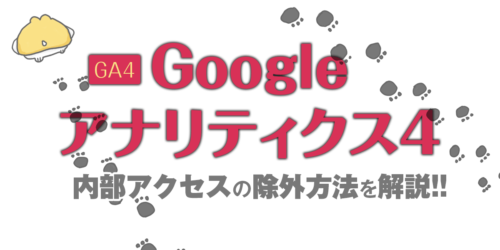






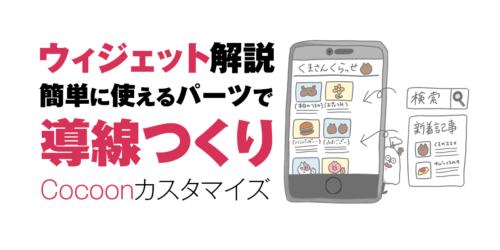
コメント